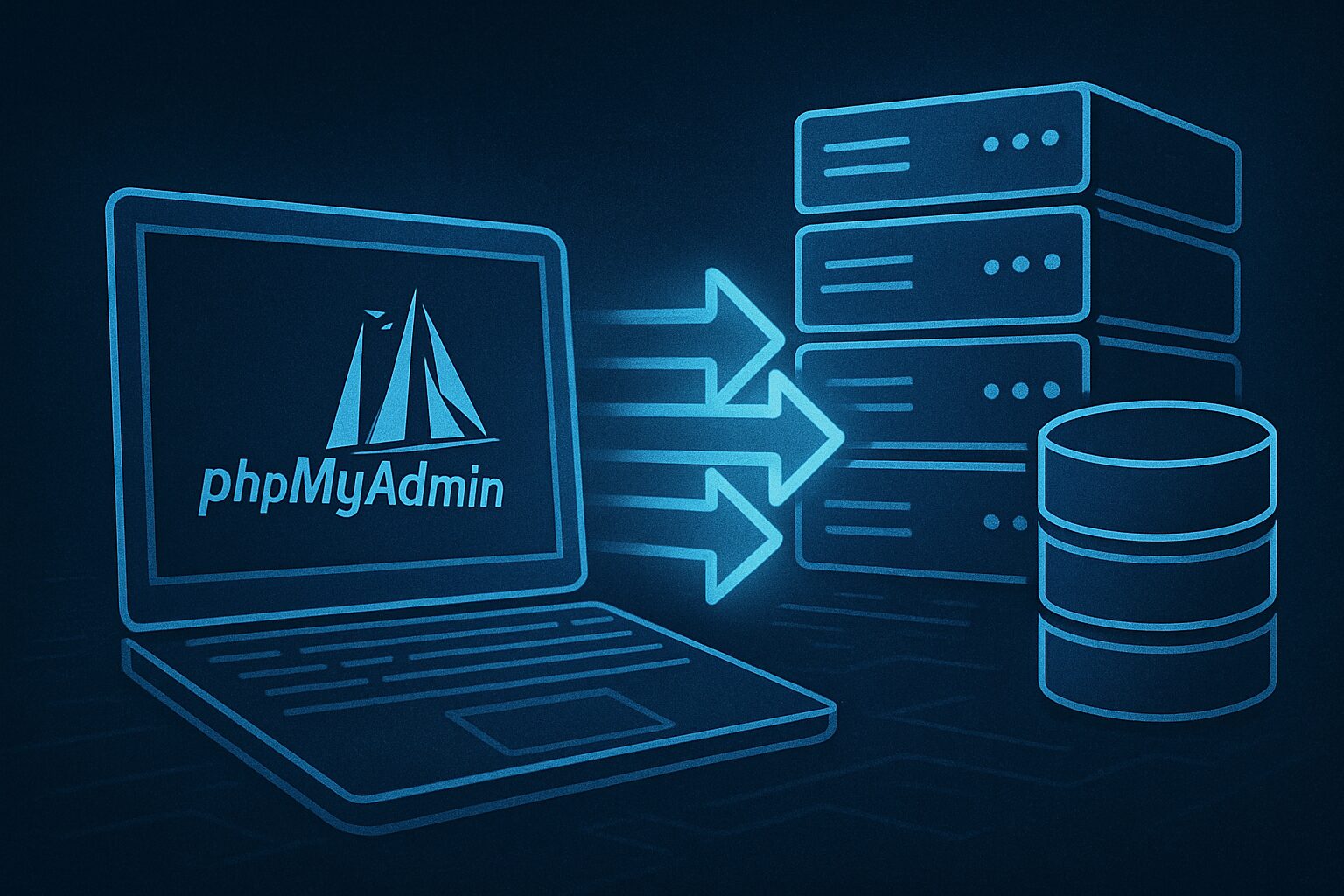ウェブサイトの運営では、「サーバー」や「データベース」という言葉をよく聞くようになります。
とくに、WordPressなどのCMS(コンテンツ管理システム)を使っていると、サイトの裏側でデータベースが動いているのですが、「データベースって難しそう…」と思っていませんか?
そんなあなたのために、Xserverが用意している強力な味方が「phpMyAdmin(ピーエイチピーマイアドミン)」です!
この記事では、XserverでphpMyAdminを使う方法を、初心者の方でもわかるように、やさしく、そして徹底的に解説していきます!
そもそもphpMyAdminとは何か?
まずは、phpMyAdminとは何かを押さえておきましょう。
phpMyAdminは、
- ブラウザ上で
- 視覚的な操作で
- データベース(MySQL)を管理できる
とても便利なツールです。
特に、次のような人には強い味方になります。
- WordPressサイトを運営している人
- データベースのバックアップや復元を自分でやりたい人
- サイトのトラブル時に中身を確認したい人
- サーバーの移行をしたい人
- データベースを使うwebアプリの公開をしたい人
エックスサーバーとは?
エックスサーバーとは、日本国内で多くの人に利用されているレンタルサーバーサービスです。
ホームページやブログを作るときに必要な「インターネット上の場所(サーバー)」を、月額料金で借りることができます。
料金
| 契約期間 | スタンダード | プレミアム | ビジネス |
|---|---|---|---|
| 3ヶ月 | 1,320円 | 2,640円 | 5,280円 |
| 6ヶ月 | 1,210円 | 2,420円 | 4,840円 |
| 12ヶ月 | 1,100円 | 2,200円 | 4,400円 |
| 24ヶ月 | 1,045円 | 2,090円 | 4,180円 |
| 36ヶ月 | 990円 | 1,980円 | 3,960円 |
*表のプランの値段は2025/03/20時点 プラン内容の詳細は次のページで確認してください。
【基本】XserverでphpMyAdminにログインするまでの手順
ここからは、実際にXserverでphpMyAdminにアクセスする方法を順を追って解説します!
ステップ1:Xserverサーバーパネルにログインする
まずは、Xserverのサーバーパネルにアクセスします。

ステップ2:サーバーパネルの「データベース」項目を探す
ログインできたら、サーバーパネルのトップページを見渡しましょう。
いろいろな機能が並んでいますが、「データベース」→「phpmyadmin」をクリックしてください。
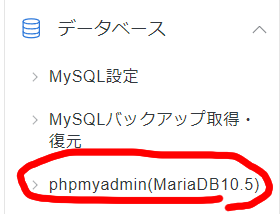
ステップ3:phpMyAdminのログイン情報を入力する
phpMyAdminのログイン画面が表示されたら、次の情報を入力します。
- ユーザー名 → MySQLユーザー名
- パスワード → MySQLパスワード
注意!
ここで入力するのは、サーバーパネルのID・パスワードではありません!
データベースごとに設定されている「MySQLユーザー名」と「MySQLパスワード」です。
わからない場合は、 【サーバーパネル】→【MySQL設定】→【MySQLユーザー一覧】
からパスワード変更ができます。
これでphpMyAdminの管理画面に入ることができます!
phpMyAdminの基本画面と構成
phpMyAdminにログインすると、次のような画面になります。
| エリア | 内容 |
|---|---|
| 左側 | サーバー上のデータベース一覧が表示される |
| 中央~右側 | 選択したデータベースやテーブルの中身や操作ボタンが並ぶ |
最初は情報量にびっくりするかもしれませんが、慣れれば大丈夫です!
【実践】phpMyAdminでできる主な操作
ここからは、実際にphpMyAdminで何ができるかを、実例とともに見ていきましょう。
データベースの選択
左のリストから、操作したいデータベースをクリックします。
これで、そのデータベースに含まれるテーブル一覧が中央に表示されます。
テーブルの確認・編集
選んだデータベースには、複数のテーブル(データの集まり)が含まれています。
主な操作は次のとおりです。
- 閲覧(Browse)→ テーブルの中身(データ)を一覧表示します。
- 挿入(Insert)→ 新しいデータを追加します。
- 削除(Drop)→ テーブルごと完全に削除します。(※注意!取り消しできません)
- エクスポート(Export)→ テーブルのデータをファイルとして保存します。
- インポート(Import)→ 外部ファイル(.sqlなど)からデータを取り込んで復元します。
データベース全体をバックアップ(エクスポート)する方法
- 左メニューで対象のデータベースを選択
- 画面上部の【エクスポート】をクリック
- 【簡易 – 最小限のオプション表示】を選択
- 【形式】は「SQL」のままでOK
- 【実行】ボタンを押す
これだけで、.sqlファイルがダウンロードできます!
このファイルが、あなたのサイトのデータベース丸ごとのバックアップになります。
データベースにデータを復元(インポート)する方法
- 左メニューで対象のデータベースを選択
- 画面上部の【インポート】をクリック
- 【ファイルを選択】から.sqlファイルを選ぶ
- 文字セットは基本「utf8mb4」に
- 【実行】ボタンを押す
これで、データベースの復元が完了します。wordpressのデータ移行とかを手動でするならこれを行います。
まとめ:phpMyAdminを使いこなせば、サイト管理が一気にラクになる!
今回ご紹介したように、XserverのphpMyAdminは、ブラウザだけでデータベース管理ができる非常に強力なツールです。
最初は少し戸惑うかもしれませんが、
- ログイン方法
- データベースの選び方
- エクスポート・インポート手順 を押さえてしまえば、あとは基本的な操作ばかりです。
日々のバックアップ管理や、万が一のトラブル時にも、phpMyAdminが使えれば自分で復旧作業ができるので、大きな安心につながります。
ぜひこの記事を参考に、phpMyAdminを使いこなしてみてください!