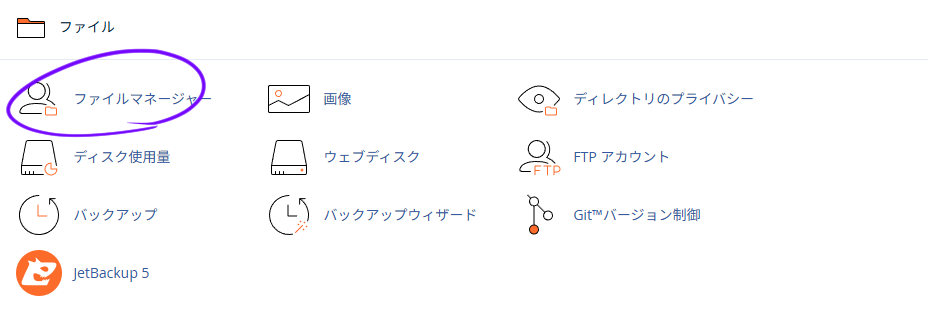本記事では、mixhost![]() で稼働するWordPressサイトを手動でエックスサーバーへ移行する手順を解説します。作業は大きく3つのステージに分かれます。
で稼働するWordPressサイトを手動でエックスサーバーへ移行する手順を解説します。作業は大きく3つのステージに分かれます。
- 旧サーバー(MixHost)でデータベースとファイルをバックアップ
- 新サーバー(エックスサーバー)で受け入れ環境を整え、バックアップを復元
- DNSを切り替え、移行後の動作を確認
移行には次の2通りの方法があります。
- 方法①:WordPress本体は新規ダウンロードし、
wp-contentだけをコピーする - 方法②:サイト全体をZIPで圧縮にして一括コピーする
エックスサーバーとは?
エックスサーバーとは、日本国内で多くの人に利用されているレンタルサーバーサービスです。
ホームページやブログを作るときに必要な「インターネット上の場所(サーバー)」を、月額料金で借りることができます。
料金
| 契約期間 | スタンダード | プレミアム | ビジネス |
|---|---|---|---|
| 3ヶ月 | 1,320円 | 2,640円 | 5,280円 |
| 6ヶ月 | 1,210円 | 2,420円 | 4,840円 |
| 12ヶ月 | 1,100円 | 2,200円 | 4,400円 |
| 24ヶ月 | 1,045円 | 2,090円 | 4,180円 |
| 36ヶ月 | 990円 | 1,980円 | 3,960円 |
*表のプランの値段は2025/03/20時点 プラン内容の詳細は次のページで確認してください。
共通:MixHost側ステップ:データベースのエクスポート
MixHostのコントロールパネルにログインし、phpMyAdminを開く。

対象データベースを選択し、メニューの [エクスポート] をクリックして、 .sql ファイルをダウンロード。

移行したいデータのデータベース名・ユーザー名は旧サーバーの wp-config.php 内 DB_NAME と DB_USER を参照すると確実です。
以下、二つの方法に分けて紹介します。自分がやりやすいなと感じたほうを試してください。
方法①:クリーンなWordPressを用意してコンテンツだけ移行
エックスサーバーとドメインの初期設定
- ドメイン追加:サーバーパネル → ドメイン設定
- ネームサーバーの変更:ドメインを登録しているサイトでネームサーバーを変更します。(後のDNSの設定で解説。)
- SSLを事前に設定
もし、エックスサーバーとお名前ドットコムを使うのであれば、次の記事が参考になると思います。

エックスサーバーとお名前.comのドメインを連携する手順をわかりやすく解説
お名前.comで取得したドメインをエックスサーバーに紐づける方法を初心者向けにわかりやすく解説。ネームサーバー変更からドメイン追加まで丁寧に案内します。
エックスサーバーで新データベースの作成
- サーバーパネル → MySQL設定
- MySQL追加 でデータベース名を作成
- MySQLユーザ追加 でユーザー名とパスワードを設定
- MySQL一覧 でユーザーに権限を付与
- MySQL情報 でホスト名をメモ
データベースの作成方法とユーザーの作成方法は次の記事も参考にしてください。

【図解あり】エックスサーバーでMySQLデータベースとユーザーを作成する手順
エックスサーバーでMySQLデータベースとユーザーを作成する方法を初心者向けにわかりやすく解説。WordPress導入前の準備にも最適です。
WordPress本体のアップロード
- 公式サイトから最新WordPressをダウンロード
- zipファイルをFTPまたはSSH接続で公開フォルダにアップロード
- アップロードしたzipファイルを公開フォルダに解凍。
ファイルマネージャーについては次の記事で解説しています。
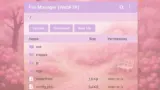
ブラウザだけで完結!エックスサーバー「ファイルマネージャ(WebFTP)」の使い方ガイド
エックスサーバー標準搭載の「ファイルマネージャ(WebFTP)」は、FTPソフトを入れなくてもブラウザだけでサーバー内のファイルを操作できる便利ツールです。本記事ではログイン手順からアップロード・編集・圧縮まで、初心者にも分かりやすくステップごとに解説します。
ssh接続を行う方法は次の記事で解説しています。

【初心者向け】エックスサーバーにWindowsからSSH接続する手順をやさしく解説!
Xserver(エックスサーバー)でWebサイトを管理していると、「SSH接続したい」と思う場面があります。たとえば、コマンドラインでファイル操作したり、Gitを使ってデプロイしたりする際に便利です。この記事では、XserverでSSH接続...

【初心者向け】VSCodeのRemote-SSHでエックスサーバーに接続する方法を解説!
Xserverのファイルをローカルのように編集したい?Visual Studio Codeの拡張機能「Remote - SSH」を使えば、Xserverに簡単にSSH接続ができます。本記事では設定方法からエラー対処法までわかりやすく解説!
wp-config.php の設定
wp-config-sample.phpをwp-config.phpにリネームDB_NAMEDB_USERDB_PASSWORDDB_HOSTを新DB情報に書き換え

エックスサーバーで wp-config.php を設定する方法について
エックスサーバーでWordPressの「wp-config.php」を正しく設定する手順をわかりやすく解説。移転時やデータベース変更時に必要な編集ポイントや注意点も詳しく紹介します。
wp-content フォルダのコピー
- MixHostから
wp-contentをダウンロード(FTP またはcPanelで圧縮) - 新サーバーの同フォルダへ上書きアップロード
エックスサーバーのデータベースにインポート
- サーバーパネル → phpMyAdmin
- 作成したDBを選択し [インポート] →
.sqlを実行
方法②:サイト全体をZIP圧縮して一括移行
この方法はZIPの圧縮に時間がかかる可能性が高いです。
旧サーバーでZIPを作成
- MixHostのファイルマネージャーでWordPressディレクトリをすべて選択

- [圧縮] → 圧縮後のZIPファイルをダウンロード

新サーバーでの準備
- 新データベース作成とドメイン追加は方法①と同じ
ZIPアップロードと展開
- ZIPをエックスサーバーの公開フォルダへアップロード
- サーバーパネルのファイル管理で [解凍]
- 展開後にファイル構成を確認
wp-config.php の書き換え
- 旧サイトの
wp-config.phpを開き、新DB情報へ差し替え

エックスサーバーで wp-config.php を設定する方法について
エックスサーバーでWordPressの「wp-config.php」を正しく設定する手順をわかりやすく解説。移転時やデータベース変更時に必要な編集ポイントや注意点も詳しく紹介します。
データベースのインポート
- phpMyAdminで
.sqlをインポート(方法①と同手順)
DNS設定の更新とサイト最終チェック
ネームサーバー変更
ドメイン管理サービスでネームサーバーを
ns1.xserver.jp 〜 ns5.xserver.jp に変更。
伝播には数時間〜24時間程度かかる。
反映確認
nslookup ドメイン名でIPがエックスサーバーに変わったことを確認- シークレットウィンドウでキャッシュを回避しつつアクセス
移行後チェックリスト
- トップページ・記事ページが正常表示
- WordPress管理画面にログイン可能
- 画像・CSSが404にならない
- 問い合わせフォームやキャッシュ系プラグインが動作
まとめ
- 方法① は不要ファイルを持ち込まない
- 方法② はZIP一括転送で時短できるが、時間がかかる点に注意