サイト移転に失敗!?旧サイトが表示されてしまう原因と解消方法
ウェブサイトを移転したのに、なぜか旧サイトが表示され続ける…。こんなトラブルに遭遇すると、ユーザーの混乱を招くだけでなく、SEOにも悪影響を及ぼします。適切な対応を取らなければ、せっかくのサイト移転が台無しになりかねません。本記事では、サイト移転後に旧サイトが表示される原因と、その解決策を詳しく解説します。
旧サイトが表示される主な原因
ブラウザのキャッシュが残っている
ブラウザは、ウェブページの読み込みを速くするために、一度訪れたサイトのデータを一時的に保存しています。しかし、このキャッシュが原因で、新しいサイトではなく古いサイトが表示されることがあります。
発生しやすい状況
- サイトのデザインや構成を大きく変更した場合
- 移転直後で、まだユーザーが旧サイトのデータを保持している場合
DNSキャッシュが更新されていない
DNS(ドメインネームシステム)は、ドメイン名をIPアドレスに変換する仕組みです。PCやルーターには、過去のDNS情報がキャッシュされているため、これが更新されないと、旧サイトのサーバーにアクセスしてしまう可能性があります。
発生しやすい状況
- サーバーのIPアドレスが変更された場合
- ドメインの移管が完了していない場合
301リダイレクトの設定ミス
サイト移転時には、旧URLから新URLへ自動的に転送する「301リダイレクト」を設定するのが一般的です。しかし、これが正しく設定されていないと、旧サイトにアクセスできてしまいます。
発生しやすい状況
- .htaccessの設定ミス
- リダイレクトルールが適用されていない

ルーターやプロバイダーのキャッシュが影響している
一部のインターネットプロバイダーやルーターは、サイト情報を一時的にキャッシュすることがあります。そのため、移転直後は古い情報が残っていて、旧サイトが表示されてしまうことがあります。
発生しやすい状況
- 長期間アクセスのないドメインを移転した場合
- プロバイダー側のDNS更新が遅い場合
キャッシュが原因かも?表示の不具合を解決する方法
Webページの更新が反映されない、表示が崩れるといったときには、キャッシュのクリアが効果的です。ここでは、各ブラウザでのキャッシュ削除方法や、開発者向け設定、DNSキャッシュやリダイレクト設定の確認方法について解説します。
ブラウザのキャッシュを削除する
キャッシュは、ページを高速で表示するための一時的な保存データです。これが原因で更新内容が反映されないことがあります。
Google Chrome の場合
- 設定を開く
・chrome://settings/にアクセス
・または右上の「︙」→「設定」をクリック - 「プライバシーとセキュリティ」を開く
・左メニューから「プライバシーとセキュリティ」→「閲覧履歴データの削除」 - 削除する項目を選ぶ
・「キャッシュされた画像とファイル」にチェック
・期間は「全期間」を選択 - データを削除する
・「データを削除」ボタンをクリック
開発者向け:Chromeでキャッシュを一時的に無効にする
開発や表示チェックには、「Disable Cache」機能が便利です。
- 開発者ツールを開く
・F12またはCtrl + Shift + I - 「Network」タブを選択
- 「Disable Cache」にチェック
・毎回最新のデータが読み込まれます - ページを更新する
・F5を押してリロード
※この設定は開発者ツールを開いている間のみ有効です。
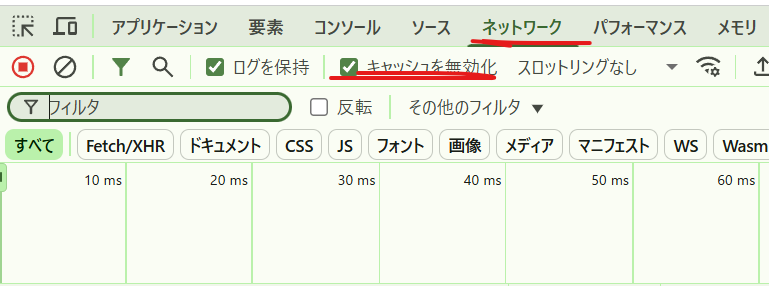
Firefox の場合
about:preferencesにアクセス- 「プライバシーとセキュリティ」→「履歴を消去」をクリック
- 「キャッシュ」にチェックを入れて「今すぐ消去」をクリック
Microsoft Edge の場合
- 設定を開く
- 「プライバシー、検索、サービス」→「閲覧データをクリア」
- 「キャッシュされた画像とファイル」にチェックして削除
DNSキャッシュをクリアする
DNSキャッシュは、ドメインとIPの対応情報を記憶しているものです。これをクリアすると、新しいサーバー情報を取得できます。
- Windows:
ipconfig /flushdns(コマンドプロンプト) - Mac:
sudo killall -HUP mDNSResponder(ターミナル)
ルーターを再起動する
ネットワーク機器にもキャッシュが残ることがあります。電源を切って数分置き、再起動すると改善される場合があります。
リダイレクト(301)設定を確認する
.htaccess ファイルなどに記述されたリダイレクト設定が原因で、ページ遷移に不具合が出ることもあります。
Redirect 301 /old-page https://newsite.com/new-pageまとめ
サイト移転後に旧サイトが表示される原因として、ブラウザやDNSのキャッシュ、リダイレクトの不備などが挙げられます。これらの問題を解決するために、
- ブラウザのキャッシュをクリア
- DNSキャッシュを更新
- ルーターの再起動
- 301リダイレクトの設定を確認
これらの対策を講じることで、訪問者がスムーズに新サイトへアクセスできるようになります。サイト移転時には、事前にチェックリストを作成し、適切な移行作業を進めることが重要です。


