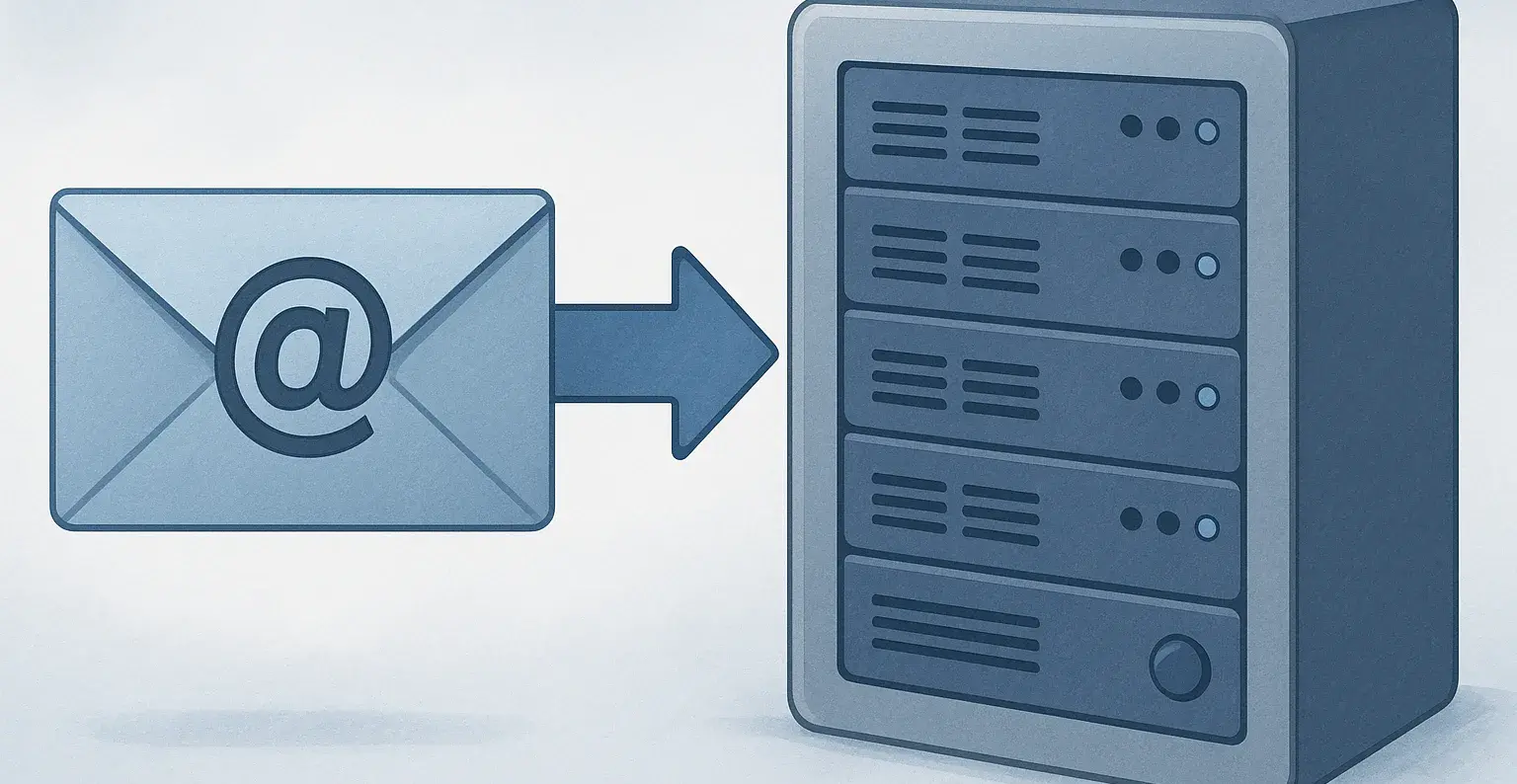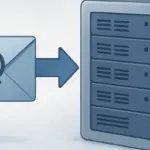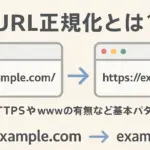独自ドメインのメールアドレスをエックスサーバーで作ったけど、 「毎回サーバーメールを見るのは面倒……」「Gmailでまとめて管理したい!」 そんな方のために、Gmailでエックスサーバーのメールを送受信する設定方法をわかりやすく解説します。
事前に用意しておくもの
まず、Gmailと連携するには、以下の情報を確認しておきましょう。
- メールアドレスとパスワード(エックスサーバーで作成したもの)
- 受信サーバー(POP):通常は svから始まるやつ
- 送信サーバー(SMTP):同じくsvから始まるやつ
- ポート番号(SSL対応)
- POP:995(受信用)
- SMTP:465
受信サーバーと送信サーバーはサーバーパネルから「メール」→「メールアカウント設定」のページから確認することができます。
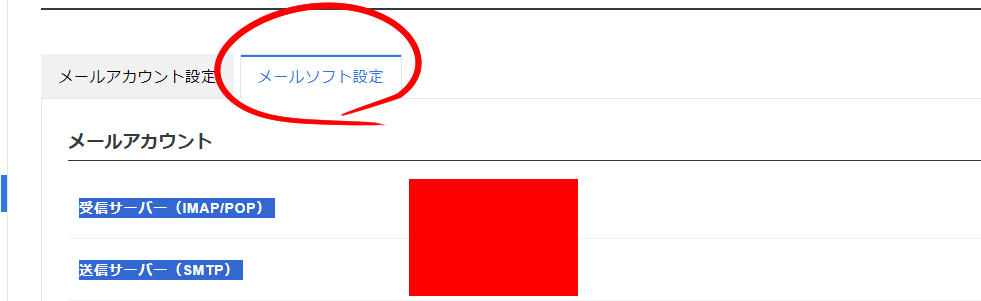
エックスサーバーでメールを登録する方法は次の記事で解説しています。

エックスサーバーとは?
エックスサーバーは、エックスサーバー株式会社(旧:株式会社ベット、社名変更済)によって提供されている20年以上の運用実績を誇るレンタルサーバーサービスの一つです。
料金プラン
| 契約期間 | スタンダード | プレミアム | ビジネス |
|---|---|---|---|
| 3ヶ月 | 1,320円 | 2,640円 | 5,280円 |
| 6ヶ月 | 1,210円 | 2,420円 | 4,840円 |
| 12ヶ月 | 1,100円 | 2,200円 | 4,400円 |
| 24ヶ月 | 1,045円 | 2,090円 | 4,180円 |
| 36ヶ月 | 990円 | 1,980円 | 3,960円 |
*表のプランの値段は2025/03/20時点 プラン内容の詳細は次のページで確認してください。
Gmailでメールを受信する設定(POP3)
Gmailを開く
Gmail を開き、右上の⚙マーク →「すべての設定を表示」→「アカウントとインポート」を選びます。
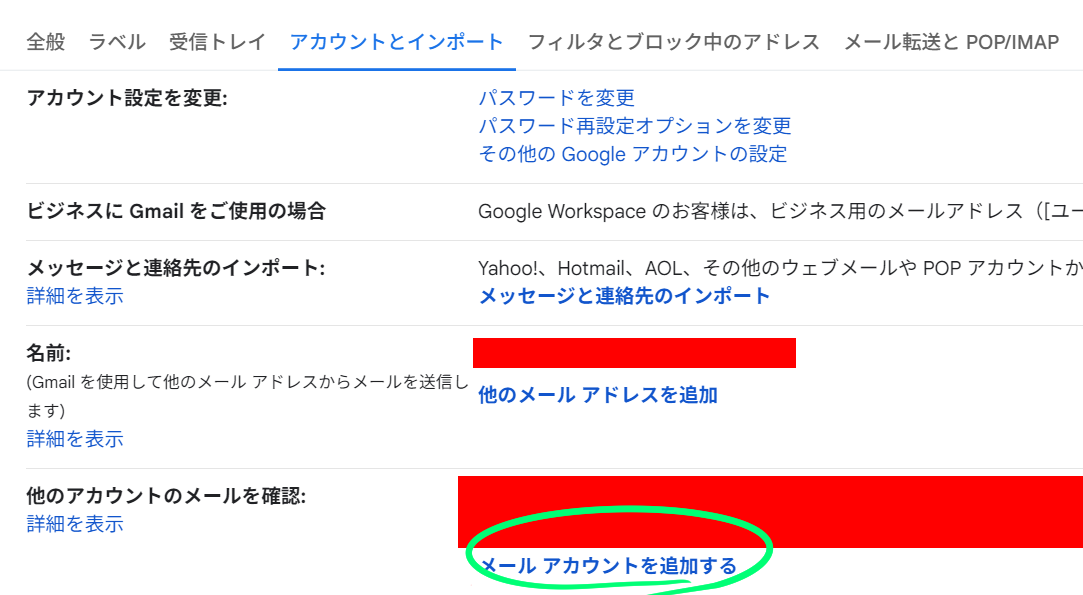
その中にある「他のアカウントでメールを確認」という項目の右側にある「メールアカウントを追加する」をクリックします。
登録
エックスサーバーで作成したメールアドレスを入力し、「次へ」。
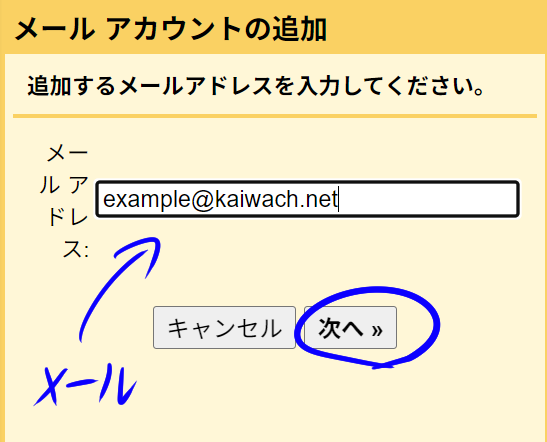
「他のアカウントからメールを読み込む(POP3)」を選択して次をクリック。
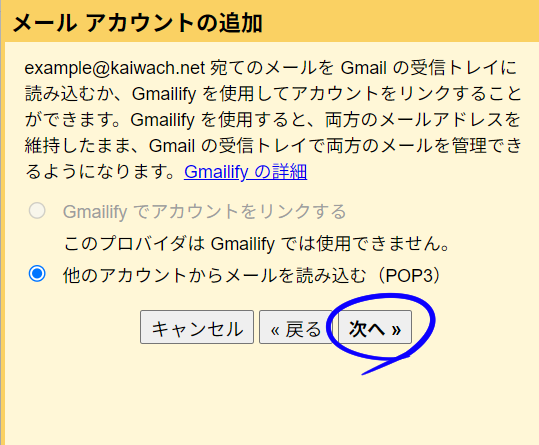
POP設定の入力
「メールアカウントの追加」というページに移ります。
ここで以下の情報を入力しましょう。
- ユーザー名:作成したメールアドレス
- パスワード:メール作成時に設定したもの
- POPサーバー:通常は
sv●●●.xserver.jp(サーバーパネルに記載) - ポート:995
- SSLを使用する:必ずチェック
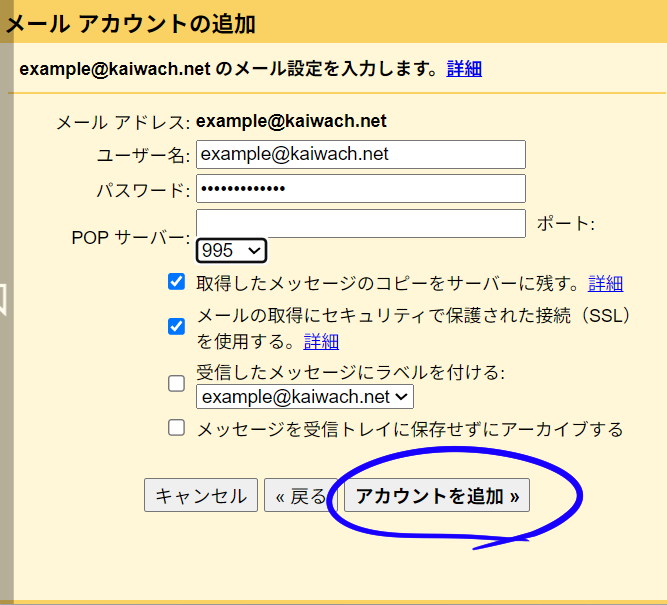
Gmailでメールを送信する設定(SMTP)
受信の設定が終わったら、送信の設定も行うことができます。
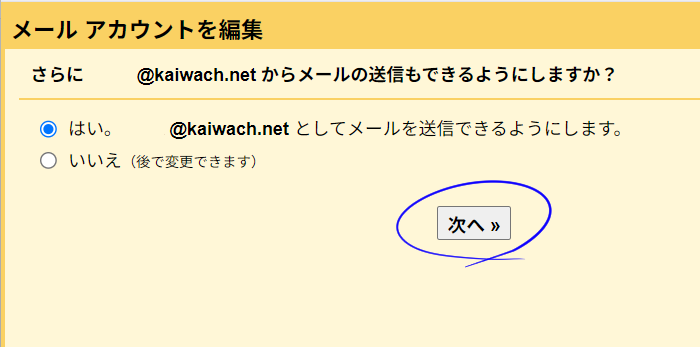
名前を入力
次の画面では、送信時に表示される「名前(差出人名)」を入力します。これはニックネームや会社名など、お好みで大丈夫です。入力できたら「次のステップ」をクリック。
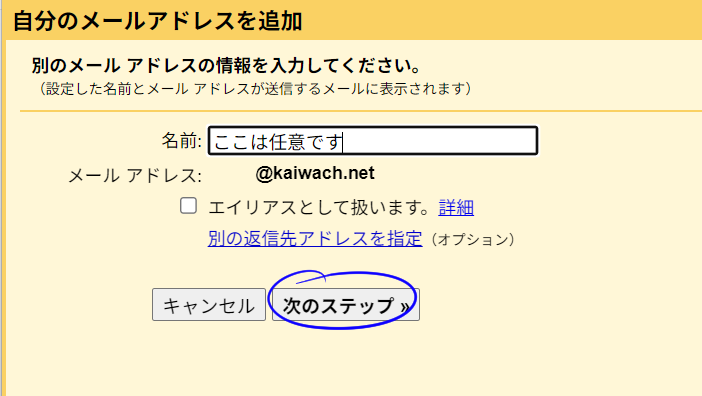
SMTPの情報入力
次に、SMTPの情報を以下のように入力します。
- SMTPサーバー:
sv●●●.xserver.jp(POPのときと同じ) - ユーザー名:メールアドレス
- パスワード:作成時のパスワード
- ポート:465(SSLを使う)
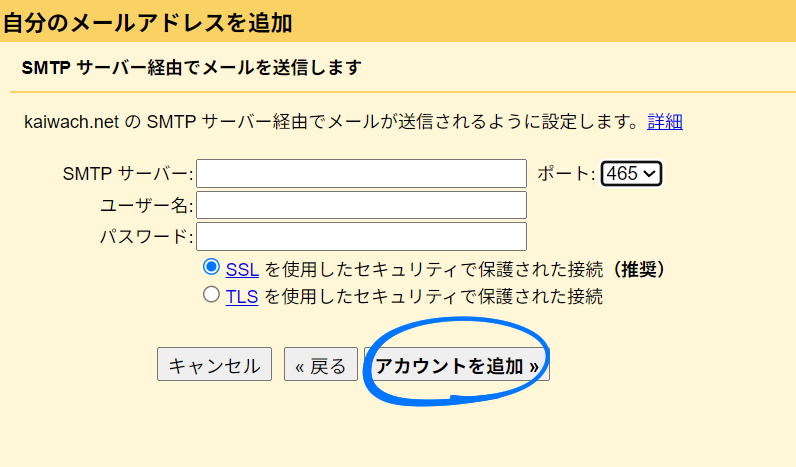
設定後、「アカウント追加」をクリックします。
メールの承認
Gmailから確認メールが届くので、エックスサーバーのメール画面を開いてそのメールを確認し、記載されたURLをクリックして承認すれば完了です。
不要になったときの削除方法
「アカウントとインポート」→「他のアカウントでメールを確認」の欄で、該当アドレスの右側にある「削除」をクリック。
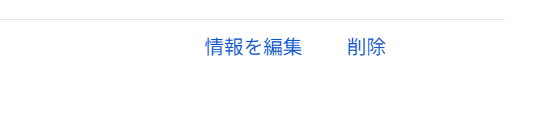
まとめ
- エックスサーバーのメールをGmailで使うには、POPとSMTPの設定がカギ。
- 受信・送信の両方にSSLを使うのが安心。
- 不要になったら簡単に削除可能。
これで、Gmailをメインにしながら、ビジネスやブログ用の独自ドメインメールもスマートに管理できますよ!